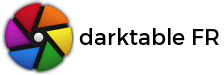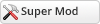Messages : 1,223
Sujets : 55
Inscription : Jun 2016
Réputation :
18
Système d'exploitation:
Distribution(s) Linux: Ubuntu 24.04
Bonjour,
Existe-t-il un moyen simple, un raccourci clavier ou autre, pour ouvrir le "gestionnaire de fichier" du système directement à partir de la table lumineuse et se retrouver dans le dossier d'origine de la (1ère) photo sélectionnée ?
Vous faites comment ? Je copie dans les informations de l'image le "chemin complet" que je colle dans "Fichiers" (ex. nautilus), après un CTRL L, et je vire le nom du fichier à la fin de ce chemin. Pas super pratique.
dt stable / Ubuntu 24.04
Messages : 3,339
Sujets : 50
Inscription : Feb 2016
Réputation :
77
Système d'exploitation:
Distribution(s) Linux: opensuse tumbleweed
Je crois bien qu'il n'y a rien de tel dans DT. Les seuls accès offerts via les dossiers sont :
- Le bouton dossier du module "sélection" qui, dans un ensemble de photos affichées, te sélectionne toutes les photos du dossier dans lequel se trouve la photos courante.
- Le filtre "dossiers" du module filtre de collection qui te permet de trouver des photos par dossier plutôt que par pellicule (C'est un poil redondant. C'est juste parfois plus commode pour la recherche car les dossiers sont montrés en vue arborescente alors que les pellicules ne le sont pas)
Mais dans touts les cas, tu ne verras jamais que les photos/fichiers ayant été importés.
Question : quel est ton besoin, exactement ? Car il y a peut être une solution purement DT pour ton problème.
Messages : 1,223
Sujets : 55
Inscription : Jun 2016
Réputation :
18
Système d'exploitation:
Distribution(s) Linux: Ubuntu 24.04
23-07-16, 11:41
(Modification du message : 27-12-17, 14:36 par manu.)
2447 a écrit :Question : quel est ton besoin, exactement ? Car il y a peut être une solution purement DT pour ton problème.
Tu as raison, mieux vaut commencer par là ! :-)
Dans une session de traitement photo, j'ouvre DT, j'importe éventuellement des photos, en traite une et l'exporte sur disque, par exemple un JPEG. Ce tirage, je veux par exemple l'ouvrir pour voir ce qu'il donne : il me faut aller dans le dossier où il est exporté. Dans ASP, je faisais F9.
dt stable / Ubuntu 24.04
Messages : 3,339
Sujets : 50
Inscription : Feb 2016
Réputation :
77
Système d'exploitation:
Distribution(s) Linux: opensuse tumbleweed
Il y a une solution DT qui correspond plus ou moins à ce que tu veux faire : sur la table lumineuse, en appuyant sur 'Z' tu affiches le résultat du post-traitement en plein écran. Tu peux aussi taper Ctrl-Z pour afficher avec identification des zones de netteté et Alt-Z pour avoir un affichage permanent (sans maintenir 'Z' enfoncé), et Ctrl-Alt-Z pour combiner tout ça.
La limite du truc, c'est que :
- tu ne visualises pas le JPEG, juste le résultat du traitement ;
- tu ne peux pas zoomer plus que l'affichage de la photo en plein écran
Personnellement, quand j'ai besoin de dépasser l'une ou l'autre de ces limites, j'ai souvent une occurrence de Digikam ouverte en plus de DT, qui me permet de visualiser réellement le jpeg et de pouvoir zoomer à 100%
Messages : 1,223
Sujets : 55
Inscription : Jun 2016
Réputation :
18
Système d'exploitation:
Distribution(s) Linux: Ubuntu 24.04
Oui, plus ou moins et pas super satisfaisant non plus.
D'ailleurs, si ce que tu exportes tu veux le reprendre dans gimp par exemple, tu as un moyen sans passer par le gestionnaire de fichiers ?
dt stable / Ubuntu 24.04
Messages : 3,339
Sujets : 50
Inscription : Feb 2016
Réputation :
77
Système d'exploitation:
Distribution(s) Linux: opensuse tumbleweed
Pour Gimp, j'ai lu qque part qu'il y a un script Lua pour faire ça. Ce qui me fait penser qu'on pourrait très facilement associer l'ouverture d'un gestionnaire de fichier avec une touche de fonction par exemple, avec un script Lua.
Messages : 1,223
Sujets : 55
Inscription : Jun 2016
Réputation :
18
Système d'exploitation:
Distribution(s) Linux: Ubuntu 24.04
Oui, j'ai parcouru aussi la doc sur les scripts lua, ça doit être un moyen effectivement.
Pour gimp, c'est expliqué ici. Je testerai.
Pour faire ouvrir le gestionnaire de fichiers, il doit falloir s'inspirer de ce qu'on trouve par là. Après si quelqu'un trouve ou fait le script... :-D
dt stable / Ubuntu 24.04
Messages : 3,339
Sujets : 50
Inscription : Feb 2016
Réputation :
77
Système d'exploitation:
Distribution(s) Linux: opensuse tumbleweed
J'ai déjà regardé les modèles de scripts Lua. Je crois que je saurais faire. Je vais regarder.
Messages : 3,339
Sujets : 50
Inscription : Feb 2016
Réputation :
77
Système d'exploitation:
Distribution(s) Linux: opensuse tumbleweed
Voilà un premier jet. Ça me semble bien répondre à la question initiale, mais je suis ouvert à toute demande/proposition/critique ;-)
<pre> Code : --[[
FNAV
launch file navigator in photo directory with a shortcut
AUTHOR
Jean-Pirre Verrue (contact@jpverrue.fr)
INSTALLATION
* copy this file in $CONFIGDIR/lua/ where CONFIGDIR
is your darktable configuration directory
* add the following line in the file $CONFIGDIR/luarc
require "fnav"
USAGE
* configure this script :
set a shortcut in preferences->shortcut->lua
set file navigator path in preferences->lua options
set file navigator options in preferences->lua options
* select a photo
* type your shortcut
* after use dont forget to close file navigator window !
LICENSE
GPLv2
]]
local dt = require "darktable"
dt.preferences.register("file_navigator","navigator_options",
"string","options",
"options du navigateur de fichier","")
dt.preferences.register("file_navigator","navigator_path",
"string","navigateur de fichiers",
"chemin complet du navigateur de fichier","")
local function fnav_shortcut(event, shortcut)
local images = dt.gui.action_images
local image_path = tostring(images[1].path)
local navigator_path = dt.preferences.read("file_navigator", "navigator_path", "string")
local navigator_options = dt.preferences.read("file_navigator", "navigator_options", "string")
local command = navigator_path.." "..navigator_options.." "..image_path
if coroutine.yield("RUN_COMMAND", command) then
dt.print_error(command.." failed")
end
end
dt.register_event("shortcut",fnav_shortcut,
"Lancer le navigateur de fichiers")
</pre>
Messages : 6,865
Sujets : 147
Inscription : Feb 2016
Réputation :
59
Système d'exploitation:
Merci pour le script, il faut absolument que je regarde comment utiliser les scripts Lua;
|