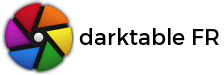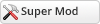12-04-18, 19:46
Après avoir lu quelques posts sur le sujet sans vraiment trouver mon bonheur, et après quelques essais et erreurs, j'ai réussi à installer et faire fonctionner les scripts lua permettant d'interfacer darktable avec gimp et hugin dans un environnement Windows. Le tout est assez simple, je vous décris le processus ci-dessous. En espérant que ça puisse aider certains d’entre vous.
La procédure fonctionne pour moi sous Windows 10 et avec darktable 4.2.1 – Hugin 2018.0.0 – Gimp 2.8.22
J’ai trouvé les scripts LUA pour ce faire à l’adresse : https://github.com/darktable-org/lua-scripts
Ensuite :
La procédure fonctionne pour moi sous Windows 10 et avec darktable 4.2.1 – Hugin 2018.0.0 – Gimp 2.8.22
J’ai trouvé les scripts LUA pour ce faire à l’adresse : https://github.com/darktable-org/lua-scripts
Ensuite :
- S’il n’existe pas, créer un répertoire « lua » dans le répertoire C:\Users\ « nom d’utilisateur» \AppData\Local\darktable\
- Télécharger le répertoire des scripts depuis l’adresse https://github.com/darktable-org/lua-scripts et le copier dans ce répertoire « lua »
- S’il n’existe pas déjà, créer le fichier luarc dans le répertoire C:\Users\ « nom d’utilisateur» \AppData\Local\darktable\
- Editer le fichier luarc (en Windows il semble recommandé d’éviter le « Notepad » de base comme éditeur, préférer par exemple « Notepad ++ ») et y ajouter les lignes :
- require "contrib/gimp"
- require "contrib/hugin"
- ou tout autre chemin d’accès aux scripts que vous avez téléchargés
- Ouvrez darktable et vous trouverez alors hugin et gimp en tant qu’options dans le menu déroulant « stockage cible » du panneau « exporter sélection » de la table lumineuse
- Choisir l’option qui vous intéresse et sous « select executable » préciser le chemin d’accès à gimp ou hugin dans votre environnement
- Ensuite, l’export vers le logiciel choisi et le ré-import dans darktable se dérouleront automatiquement