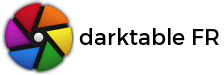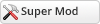03-04-20, 15:52
Bonjour à tous,
Je possède un chromebook ASUS C302, d'ancienne génération, ne disposant donc pas immédiatement de Linux dans mes applications.
J'ai donc passé plusieurs heures à chercher à installer la dernière version de Darktable, la 3.0.1, et j'aimerais en faire profiter la communauté.
Je vous propose donc un tutoriel pour pouvoir profiter de Darktable sur votre Chromebook, en passant par le lanceur Crouton, permettant d'avoir un système linux parallèlement à votre système classique Chrome OS.
Ce tutoriel est très complet, il présente l'ensemble des étapes, évidentes ou non, en partant de 0. Vous pouvez donc vous intéresser uniquement aux parties qui vous intéressent.
Attention : il faut passer votre chromebook en mode développeur, donc supprimer toutes vos données, pensez donc à les sauvegarder et également à regarder les aspects négatifs du mode développeur à l'avance. En cas de renoncement, vous pourrez toujours repasser dans la configuration initiale.
Plan :
I Passer le chromebook en mode développeur
II Installer et lancer crouton
III Installer Darktable 3.0.1 depuis le chroot de Debian 10.0
Première étape : passer en mode développeur :
https://mychromebook.fr/activer-le-mode-developpeur-sur-chrome-os-et-chromebook/
https://www.youtube.com/watch?v=oWEIpCJMkBQ
Ces tutoriel expliquent l'étape en détail, en résumé :
1. appuyez simultanément sur les touches "escape refresh power on/off", cela supprimera toutes les données de votre chromebook, donc pensez à les sauvegarder !
2. appuyez sur Ctrl D une fois dans le mode
3. appuyez sur Enter
4. vous verrez un avertissement indiquant que la vérification du système d’exploitation est désactivée, appuyez sur Ctrl D, votre chromebook passera en mode développeur, vous verrez un décompte en haut à gauche avant le démarrage d'environ 5min, patientez. Au prochain démarrage, tapez Ctrl D, et c'est tout !
Attention : À chaque démarrage, assurez vous de lancer le mode développeur avec la touche Ctrl D, car votre chromebook est maintenant en mode développeur. Appuyer sur la touche espace au démarrage supprimera toutes vos données et vous fera sortir du mode développeur.
5. Installer votre chromebook normalement, en suivant les indications de google, vous pouvez le synchroniser en vous connectant avec votre adresse mail google.
Deuxième étape : installer et lancer crouton :
Qu'est ce que Crouton ? Crouton utilise réellement un environnement “chroot” pour exécuter simultanément Chrome OS et Linux. Linux fonctionne avec OS Chrome, afin que vous puissiez basculer entre Chrome OS et votre environnement de bureau Linux standard avec un raccourci clavier. Cela vous permet de profiter des deux environnements sans qu’il soit nécessaire de redémarrer. Crouton vous permet d’utiliser Chrome OS tout en ayant un environnement Linux standard avec tous ses outils de ligne de commande et ses applications de bureau en seulement quelques touches.
On vas donc installer crouton pour pouvoir profiter d'une distribution linux sur votre chromebook.
1. Telecharger crouton par ce lien direct : https://goo.gl/fd3zc
2. Maintenant il faut choisir notre distribution : j'ai personnellement utilisé les distributions Ubuntu et Debian. Il faut savoir que les versions de Ubuntu s'arrêtent à xenial (16.04), et qu'il n'est donc pas possible d'accéder aux dernières versions de Darktable. Je vous conseille donc de choisir Debian dont la version la plus récente (10.0) est disponible avec Crouton, sur laquelle j'ai pu installer la dernière version de Darktable.
3. Pour l'installation, tapez Ctrl Alt T pour pouvoir ouvrir une fenêtre de commande dans le navigateur.
Ensuite tapez shell, puis sur la touche Enter
l suffit d'entrer la commande suivante :
sudo sh ~/Downloads/crouton -r version choisie) -t environnement de bureau choisie
Vous pouvez remplacer la version par celle que vous voulez, si vous souhaitez essayer d'autres chose, par exemple : "r xenial" pour Ubuntu 16.04, ou bien "r stretch" pour Debian 9.0. Vous pouvez également choisir l'environnement, qui ne sont pas tous disponible selon les versions. Par exemple "-t unity" ou "-t gnome".
En ce qui concerne Darktable, la seule configuration possible est la suivante, correspondant à la version 10.0 de Debian sous l'environnement xfce, le seul directement compatible pour cette version. C'est donc celle que nous allons installer dans ce tutoriel.
sudo sh ~/Downloads/crouton -r buster -t xfce
Vous pouvez coller cette commande avec un clic droit dans la fenêtre de commande. Pour valider, appuyez sur Enter.
4. L'installation vas maintenant se lancer, vous allez devoir patienter un (long) moment. À la fin de l'installation, on vous demande votre username, ainsi qu'un mot de passe. Choisissez les mais ne les oubliez pas !
Attention : Quand vous taperez votre mot de passe, vous ne le verrez pas s'afficher, mais le système le reconnaîtra, donc au moment de le choisir, faites attention aux touches que vous tapez. Quand vous avez fini de le tapper, tapez enter, répétez le, et l'installation sera maintenant finie.
5. Lancer crouton : À la fin de l'installation, vous pouvez maintenant à tout moment lancer crouton par la commande suivante :
sudo startxfce4
Vous pouvez remplacer xfce4 par unity ou gnome si vous avez précédemment choisi un autre environnement.
Pour lancer cette commande depuis Google chrome, tapez Ctrl Alt T pour ouvrir le tableau de commande, puis shell et la touche Enter, et ensuite cette commande :
sudo startxfce4
6. Vous voilà maintenant dans votre nouvel environement Linux ! Attention, le clavier et le langage par défaut sont en anglais, si cela vous gènes regardez des tutoriels pour les passer en francais. Pensez donc à regarder où sont les touches qui changent entre AZERTY et QWERTY !
Entrons maintenant dans la dernière partie de ce tutoriel.
Troisième partie, l'installation de Darktable 3.0.1 :
1. Installer Firefox : pour des raisons de commodité, j'ai choisi d'installer Firefox à la place du Browser initial, pour ce faire, entrez dans le tableau de commande, tapez sudo apt-get install firefox-esr firefox-esr-l10n-fr validez avec Enter, puis tapez y pour valider l'installation.
2. Maintenant, vous pouvez lancer firefox et aller sur le lien suivant : https://software.opensuse.org/download.html?project=graphics:darktable&package=darktable
il contient les commandes nécessaires pour installer darktable 3.0.1
Copiez ces commandes, ou prenez celle ci-dessous (ce sont les mêmes) :
echo 'deb http://download.opensuse.org/repositorie...Debian_10/ /' > /etc/apt/sources.list.d/graphics:darktable.list
wget -nv https://download.opensuse.org/repositori...elease.key -O Release.key
apt-key add - < Release.key
apt-get update
apt-get install darktable
3. Pour exécuter ces commandes, il faut disposer des autorisations de super utilisateur ou root.
Pour ce faire : entrer dans le tableau de commande, tapez su - et la touche enter.
Entrez votre mot de passe, normalement on vous dira que l'authentification a failli.
On vas donc déverrouiller le mode root :
entrer sudo passwd root dans le tableau de commande, puis tapez la touche Enter.
Choisissez un nouveau mot de passe, entrez le, puis répétez le. Vous avez maintenant déverrouiller les autorisations de super utilisateur, vous permettant d'installer darktable.
Tapez su - puis la touche enter pour disposer de ces autorisations.
Vous pouvez maintenant coller les commandes ci-dessus dans le tableau de commande et appuyer sur Enter !!
A la fin de la manoeuvre, darktable 3.0.1 sera installé !
Pensez à quitter le mode root ou super utilisateur en tapant la commande exit.
C'est fini, vous avez maintenant Darktable 3.0.1 sur votre chromebook !
Merci pour votre attention, j'espère que ce tutoriel vous aura aidé autant que j'en aurai eu besoin !
N'hésitez pas si vous avez des questions ou des remarques, je suis preneur.
Voici les sources pour les différentes étapes :
I et II
https://h5ckfun.info/installer-ubuntu-linux-chromebook-crouton/ tutoriel simple expliquant l'installation de crouton de A à Z.
https://doc.ubuntu-fr.org/chromebook la référence pour Ubuntu
https://wiki.debian-fr.xyz/Chromebook la référence pour Debian
https://github.com/dnschneid/crouton un site complet sur Crouton (en anglais)
III - Installation Darktable
Commandes Darktable : https://software.opensuse.org/download.html?project=graphics:darktable&package=darktable
Devérouiller root : https://fr.wikihow.com/obtenir-l%27acc%C3%A8s-au-niveau-root-sous-Linux
Je possède un chromebook ASUS C302, d'ancienne génération, ne disposant donc pas immédiatement de Linux dans mes applications.
J'ai donc passé plusieurs heures à chercher à installer la dernière version de Darktable, la 3.0.1, et j'aimerais en faire profiter la communauté.
Je vous propose donc un tutoriel pour pouvoir profiter de Darktable sur votre Chromebook, en passant par le lanceur Crouton, permettant d'avoir un système linux parallèlement à votre système classique Chrome OS.
Ce tutoriel est très complet, il présente l'ensemble des étapes, évidentes ou non, en partant de 0. Vous pouvez donc vous intéresser uniquement aux parties qui vous intéressent.
Attention : il faut passer votre chromebook en mode développeur, donc supprimer toutes vos données, pensez donc à les sauvegarder et également à regarder les aspects négatifs du mode développeur à l'avance. En cas de renoncement, vous pourrez toujours repasser dans la configuration initiale.
Plan :
I Passer le chromebook en mode développeur
II Installer et lancer crouton
III Installer Darktable 3.0.1 depuis le chroot de Debian 10.0
Première étape : passer en mode développeur :
https://mychromebook.fr/activer-le-mode-developpeur-sur-chrome-os-et-chromebook/
https://www.youtube.com/watch?v=oWEIpCJMkBQ
Ces tutoriel expliquent l'étape en détail, en résumé :
1. appuyez simultanément sur les touches "escape refresh power on/off", cela supprimera toutes les données de votre chromebook, donc pensez à les sauvegarder !
2. appuyez sur Ctrl D une fois dans le mode
3. appuyez sur Enter
4. vous verrez un avertissement indiquant que la vérification du système d’exploitation est désactivée, appuyez sur Ctrl D, votre chromebook passera en mode développeur, vous verrez un décompte en haut à gauche avant le démarrage d'environ 5min, patientez. Au prochain démarrage, tapez Ctrl D, et c'est tout !
Attention : À chaque démarrage, assurez vous de lancer le mode développeur avec la touche Ctrl D, car votre chromebook est maintenant en mode développeur. Appuyer sur la touche espace au démarrage supprimera toutes vos données et vous fera sortir du mode développeur.
5. Installer votre chromebook normalement, en suivant les indications de google, vous pouvez le synchroniser en vous connectant avec votre adresse mail google.
Deuxième étape : installer et lancer crouton :
Qu'est ce que Crouton ? Crouton utilise réellement un environnement “chroot” pour exécuter simultanément Chrome OS et Linux. Linux fonctionne avec OS Chrome, afin que vous puissiez basculer entre Chrome OS et votre environnement de bureau Linux standard avec un raccourci clavier. Cela vous permet de profiter des deux environnements sans qu’il soit nécessaire de redémarrer. Crouton vous permet d’utiliser Chrome OS tout en ayant un environnement Linux standard avec tous ses outils de ligne de commande et ses applications de bureau en seulement quelques touches.
On vas donc installer crouton pour pouvoir profiter d'une distribution linux sur votre chromebook.
1. Telecharger crouton par ce lien direct : https://goo.gl/fd3zc
2. Maintenant il faut choisir notre distribution : j'ai personnellement utilisé les distributions Ubuntu et Debian. Il faut savoir que les versions de Ubuntu s'arrêtent à xenial (16.04), et qu'il n'est donc pas possible d'accéder aux dernières versions de Darktable. Je vous conseille donc de choisir Debian dont la version la plus récente (10.0) est disponible avec Crouton, sur laquelle j'ai pu installer la dernière version de Darktable.
3. Pour l'installation, tapez Ctrl Alt T pour pouvoir ouvrir une fenêtre de commande dans le navigateur.
Ensuite tapez shell, puis sur la touche Enter
l suffit d'entrer la commande suivante :
sudo sh ~/Downloads/crouton -r version choisie) -t environnement de bureau choisie
Vous pouvez remplacer la version par celle que vous voulez, si vous souhaitez essayer d'autres chose, par exemple : "r xenial" pour Ubuntu 16.04, ou bien "r stretch" pour Debian 9.0. Vous pouvez également choisir l'environnement, qui ne sont pas tous disponible selon les versions. Par exemple "-t unity" ou "-t gnome".
En ce qui concerne Darktable, la seule configuration possible est la suivante, correspondant à la version 10.0 de Debian sous l'environnement xfce, le seul directement compatible pour cette version. C'est donc celle que nous allons installer dans ce tutoriel.
sudo sh ~/Downloads/crouton -r buster -t xfce
Vous pouvez coller cette commande avec un clic droit dans la fenêtre de commande. Pour valider, appuyez sur Enter.
4. L'installation vas maintenant se lancer, vous allez devoir patienter un (long) moment. À la fin de l'installation, on vous demande votre username, ainsi qu'un mot de passe. Choisissez les mais ne les oubliez pas !
Attention : Quand vous taperez votre mot de passe, vous ne le verrez pas s'afficher, mais le système le reconnaîtra, donc au moment de le choisir, faites attention aux touches que vous tapez. Quand vous avez fini de le tapper, tapez enter, répétez le, et l'installation sera maintenant finie.
5. Lancer crouton : À la fin de l'installation, vous pouvez maintenant à tout moment lancer crouton par la commande suivante :
sudo startxfce4
Vous pouvez remplacer xfce4 par unity ou gnome si vous avez précédemment choisi un autre environnement.
Pour lancer cette commande depuis Google chrome, tapez Ctrl Alt T pour ouvrir le tableau de commande, puis shell et la touche Enter, et ensuite cette commande :
sudo startxfce4
6. Vous voilà maintenant dans votre nouvel environement Linux ! Attention, le clavier et le langage par défaut sont en anglais, si cela vous gènes regardez des tutoriels pour les passer en francais. Pensez donc à regarder où sont les touches qui changent entre AZERTY et QWERTY !
Entrons maintenant dans la dernière partie de ce tutoriel.
Troisième partie, l'installation de Darktable 3.0.1 :
1. Installer Firefox : pour des raisons de commodité, j'ai choisi d'installer Firefox à la place du Browser initial, pour ce faire, entrez dans le tableau de commande, tapez sudo apt-get install firefox-esr firefox-esr-l10n-fr validez avec Enter, puis tapez y pour valider l'installation.
2. Maintenant, vous pouvez lancer firefox et aller sur le lien suivant : https://software.opensuse.org/download.html?project=graphics:darktable&package=darktable
il contient les commandes nécessaires pour installer darktable 3.0.1
Copiez ces commandes, ou prenez celle ci-dessous (ce sont les mêmes) :
echo 'deb http://download.opensuse.org/repositorie...Debian_10/ /' > /etc/apt/sources.list.d/graphics:darktable.list
wget -nv https://download.opensuse.org/repositori...elease.key -O Release.key
apt-key add - < Release.key
apt-get update
apt-get install darktable
3. Pour exécuter ces commandes, il faut disposer des autorisations de super utilisateur ou root.
Pour ce faire : entrer dans le tableau de commande, tapez su - et la touche enter.
Entrez votre mot de passe, normalement on vous dira que l'authentification a failli.
On vas donc déverrouiller le mode root :
entrer sudo passwd root dans le tableau de commande, puis tapez la touche Enter.
Choisissez un nouveau mot de passe, entrez le, puis répétez le. Vous avez maintenant déverrouiller les autorisations de super utilisateur, vous permettant d'installer darktable.
Tapez su - puis la touche enter pour disposer de ces autorisations.
Vous pouvez maintenant coller les commandes ci-dessus dans le tableau de commande et appuyer sur Enter !!
A la fin de la manoeuvre, darktable 3.0.1 sera installé !
Pensez à quitter le mode root ou super utilisateur en tapant la commande exit.
C'est fini, vous avez maintenant Darktable 3.0.1 sur votre chromebook !
Merci pour votre attention, j'espère que ce tutoriel vous aura aidé autant que j'en aurai eu besoin !
N'hésitez pas si vous avez des questions ou des remarques, je suis preneur.
Voici les sources pour les différentes étapes :
I et II
https://h5ckfun.info/installer-ubuntu-linux-chromebook-crouton/ tutoriel simple expliquant l'installation de crouton de A à Z.
https://doc.ubuntu-fr.org/chromebook la référence pour Ubuntu
https://wiki.debian-fr.xyz/Chromebook la référence pour Debian
https://github.com/dnschneid/crouton un site complet sur Crouton (en anglais)
III - Installation Darktable
Commandes Darktable : https://software.opensuse.org/download.html?project=graphics:darktable&package=darktable
Devérouiller root : https://fr.wikihow.com/obtenir-l%27acc%C3%A8s-au-niveau-root-sous-Linux